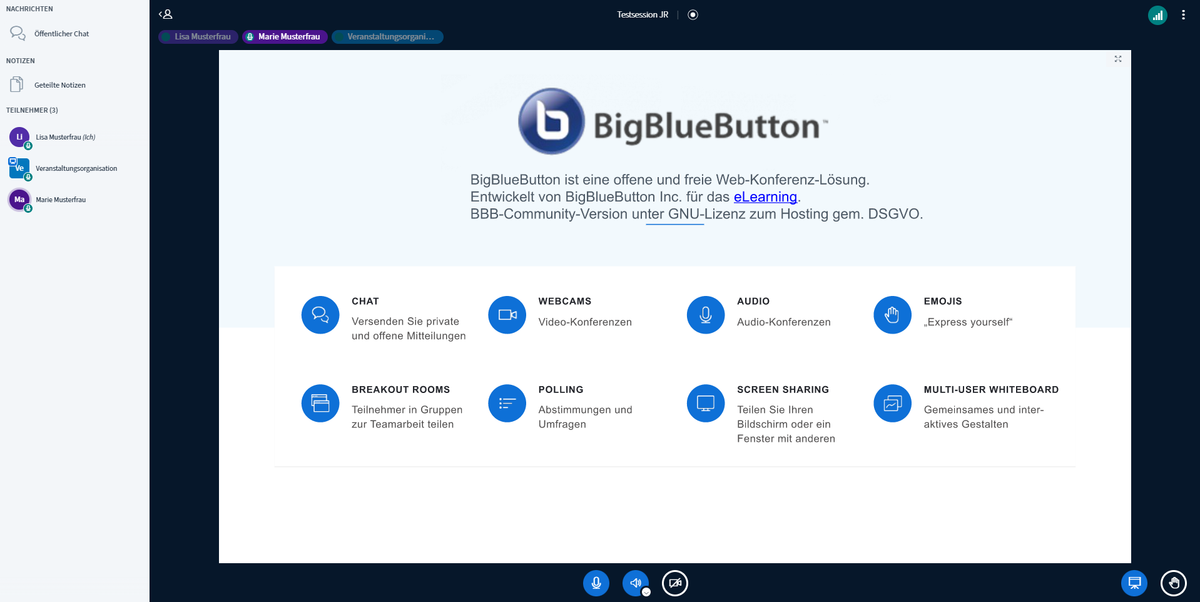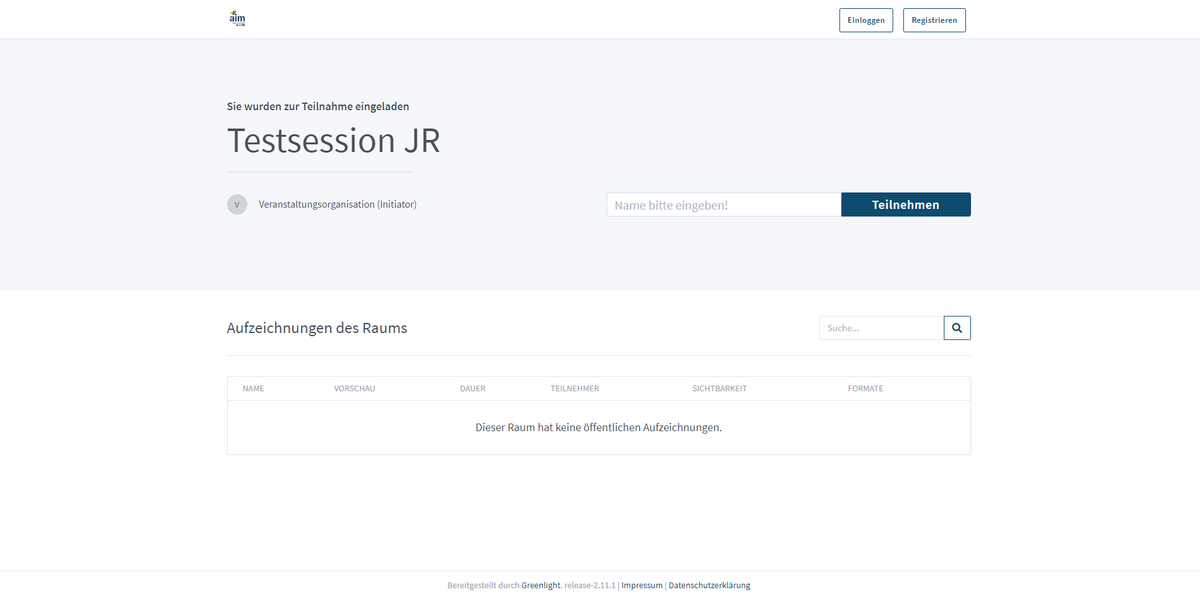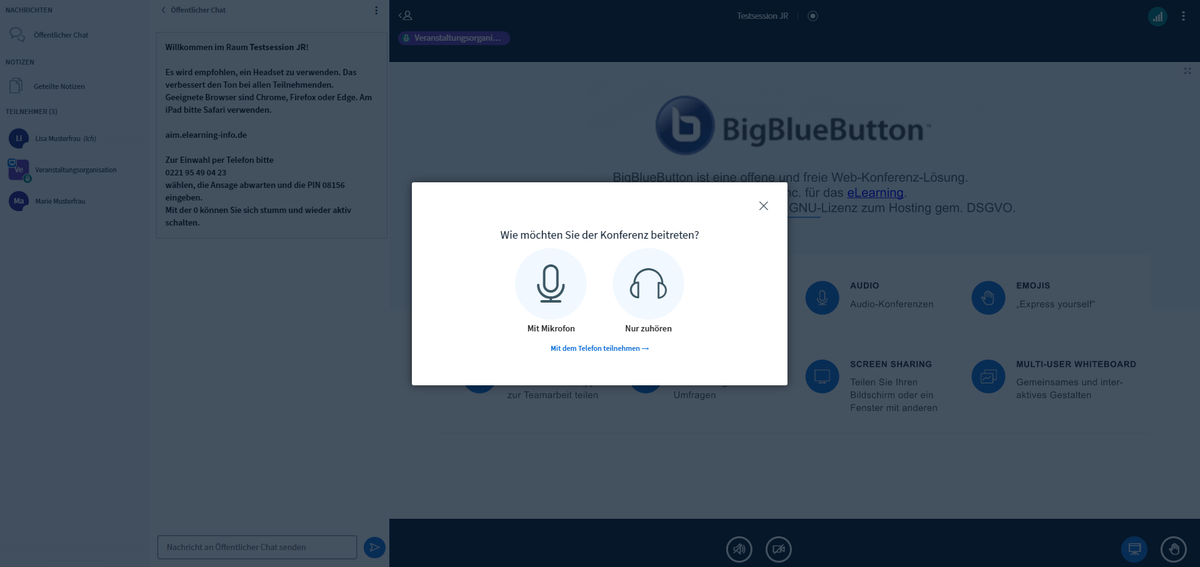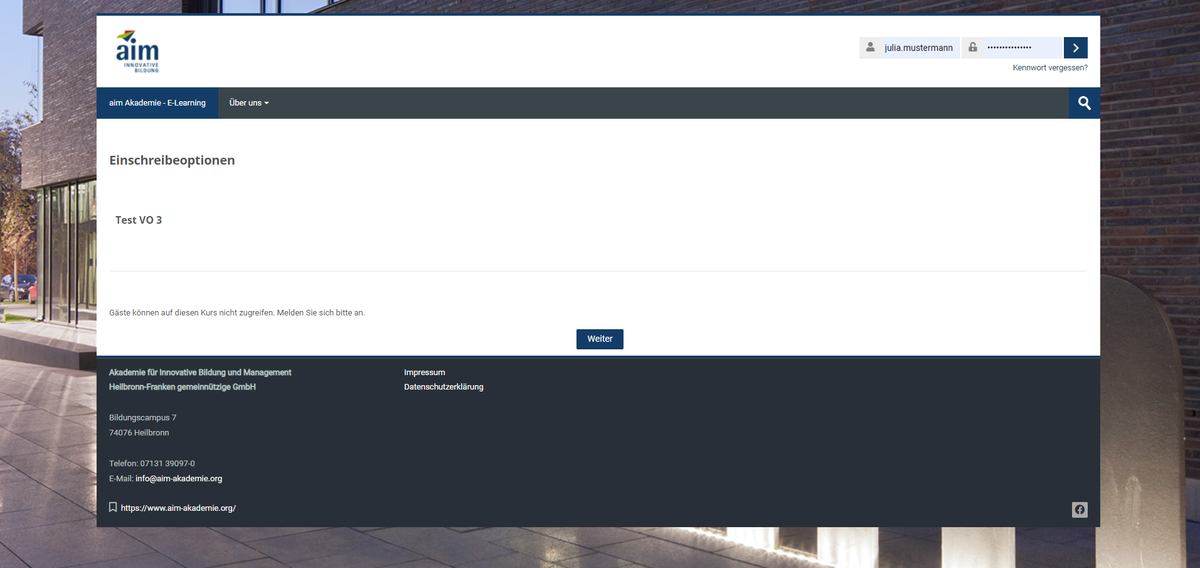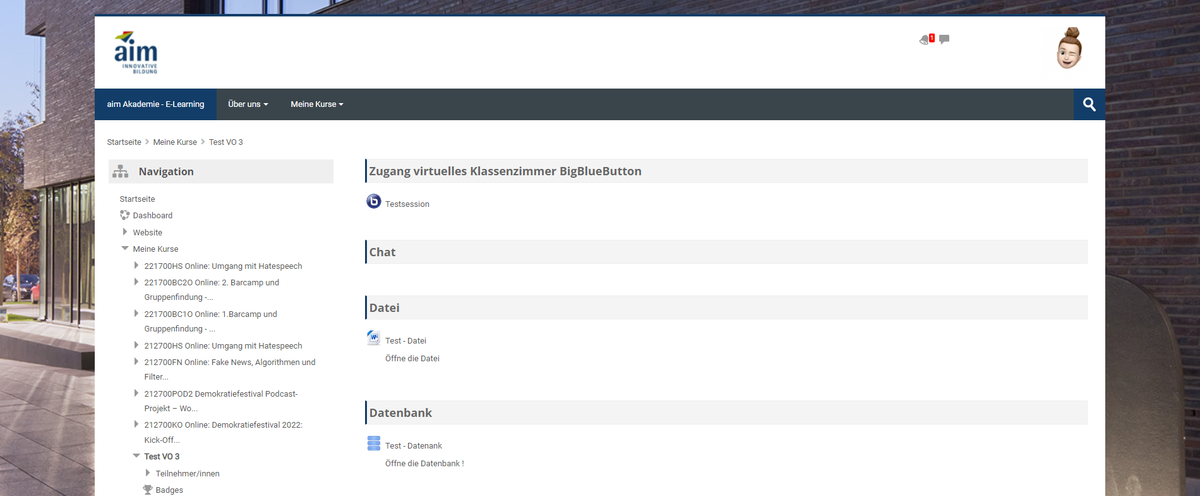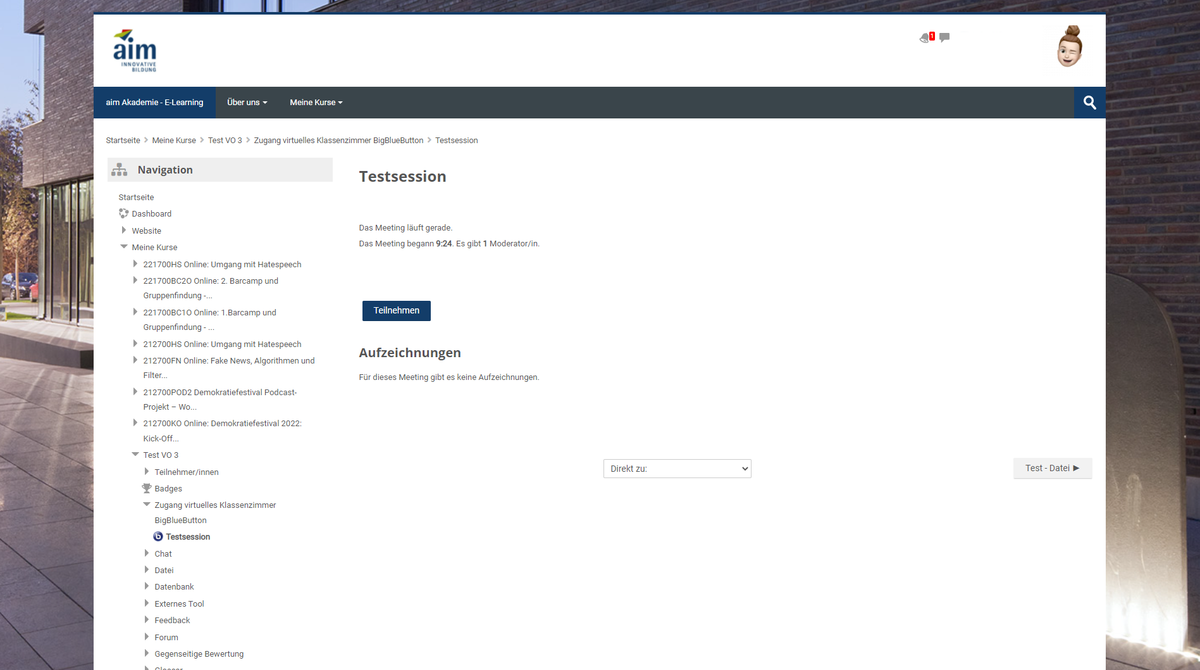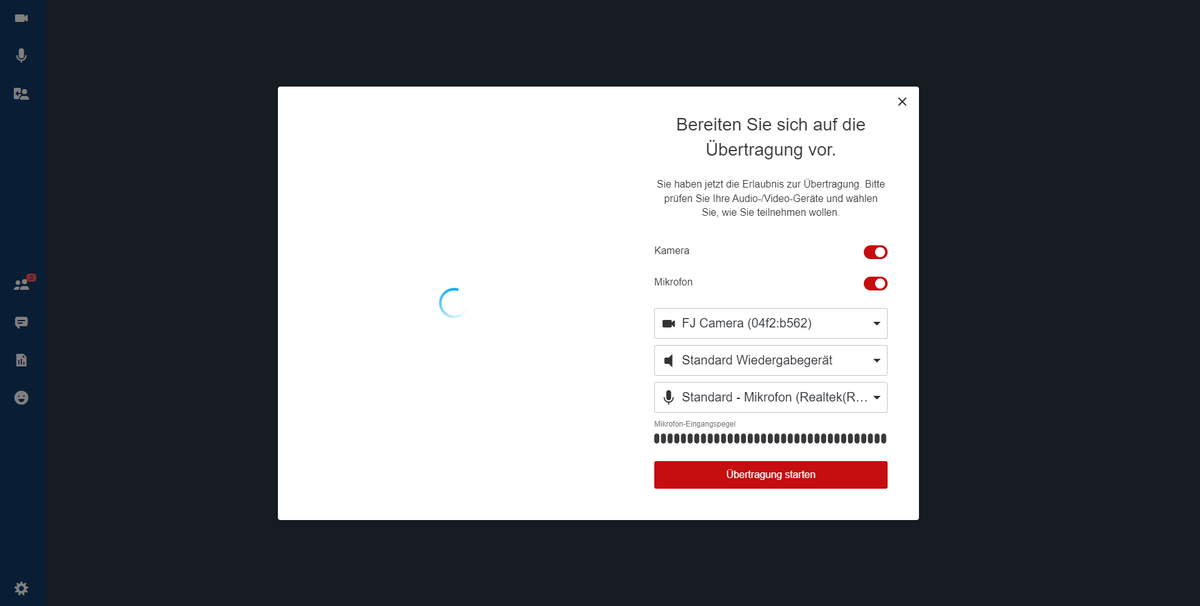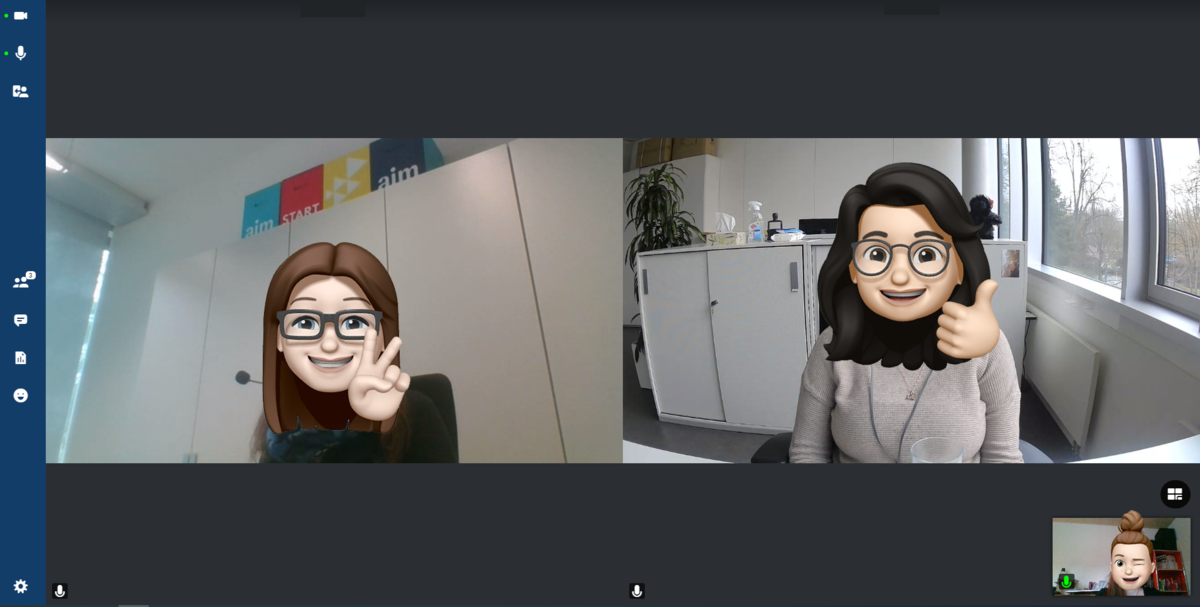Teilnehmerinfor­mationen zu den Online-Kursen
Allgemeine Informationen
- Für eine reibungslose Teilnahme an einer Online-Veranstaltung benötigen Sie eine stabile Verbindung zum Internet. Der Wechsel von W-Lan auf ein Lan-Kabel kann helfen, die Verbindung zu verbessern.
- Nutzen Sie einen PC oder ein Notebook mit Kamera und Mikrofon oder Headset. Bei der Verwendung von mobilen Endgeräten kann es zu technischen Problemen kommen.
- Wir empfehlen die Nutzung des Internet-Browser „Google Chrome“
- Bei Problemen kontaktieren Sie bitte die aim-Kolleg/-innen per E-Mail an vc@aim-akademie.org.
Tipps für das virtuelle Klassenzimmer BigBlueButton-GreenLight
Ihre Veranstaltung wird im virtuellen Klassenzimmer BigBlueButton stattfinden.
Vor Veranstaltungsbeginn erhalten Sie in einer separaten Nachricht Ihren persönlichen Link zum virtuellen Seminarraum „BigBlueButton“. Klicken Sie den entsprechenden Link in der Einladung an. Geben Sie Ihren Vor- und Nachnamen ein und bestätigen mit dem Button “Teilnehmen”. Eine Registrierung ist nicht notwendig.
Bitte prüfen Sie auch Ihren Spam-Ordner. Die Nachricht wird an Ihre persönliche E-Mail-Adresse, die der aim vorliegt, versendet. Sollten Sie keinen Zugangslink erhalten haben, wenden Sie sich bitte per E-Mail an vc@aim-akademie.org.
Um das virtuelle Klassenzimmer zu betreten, klicken Sie auf den Link, der Ihnen per E-Mail zugeschickt wurde. Beim Betreten des Raums wählen Sie bitte „mit Mikrofon“ aus. Sie haben die Möglichkeit Ihr Mikrofon mit einem Echotest zu prüfen. Sobald der/die Dozent/-in den Raum betreten hat, startet die Übertragung automatisch, frühestens 15 Minuten vor offiziellem Beginn der Veranstaltung.
- Sie hören die anwesenden Personen, werden aber selbst nicht gehört?
Bitte aktivieren Sie Ihr Mikrofon. Das Mikrofon-Symbol finden Sie unten mittig. - Sie sehen die anwesenden Personen, die anwesenden Personen können Sie jedoch nicht sehen?
Bitte aktivieren Sie Ihre Kamera. Das Kamera-Symbol finden Sie unten mittig. - Sie sehen die anwesenden Personen, hören Sie aber nicht?
Bitte klicken Sie auf das Lautsprecher-Symbol, um die Audiospur zu aktivieren.
Schreiben Sie über den Chat, wenn Sie Unterstützung benötigen.
Prüfen Sie die Einstellungen Ihres PCs oder Notebooks, evtl. müssen Sie die Windowseinstellungen des Mikrofons oder der Kamera ändern.
Wenn es weiterhin nicht funktioniert, könnte es an den Browsereinstellungen liegen. Wir empfehlen die Nutzung der Internetbrowser „Google Chrome“ oder „Firefox Browser“ als gute Alternative. Sollte ein anderer Browser genutzt werden, hilft es diesen zu wechseln. Dazu muss das Klassenzimmer nochmals verlassen werden, über die drei Punkte oben rechts können Sie das virtuelle Klassenzimmer verlassen. Der Einladungslink muss dann kopiert und in einem anderen Browser geöffnet werden.
Im „Google Chrome“-Browser können Sie unter Einstellungen (die drei Punkte auf der rechten Seite, in der oberen Leiste) folgendes einstellen:
- Einstellungen
- Datenschutz und Sicherheit
- Website Einstellungen: Hier sind die aktuell geöffneten Webseiten aufgelistet und Sie können Kamera und Mikrofon zulassen.
- Browsereinstellungen ändern. Unter dem folgenden Link finden Sie eine Anleitung zur Freigabe der Kamera und des Mikrofons im Browser.
Anleitung
Eventuell werden Kamera und Mikrofon durch ein Programm auf dem Rechner blockiert. (z.B. ein Antivirenprogramm). Dies müssen Sie eigenständig prüfen und ggf. deaktivieren. Hierauf haben wir keinen Einfluss oder Zugriff.
Wenn unsere Tipps nicht geholfen haben, können Sie auch ohne Kamera und Mikrofon teilnehmen. Nutzen Sie den Textchat, um an der Veranstaltung teilzunehmen.
Tipps für das virtuelle Klassenzimmer BigBlueButton integriert in Moodle
Ist dies Ihre erste Veranstaltung, bei der die aim-Moodle-Plattform genutzt wird? Dann erhalten Sie Ihre persönlichen Zugangsdaten zur aim-Moodle-Plattform vor Beginn der Veranstaltung per E-Mail an Ihre persönliche E-Mail-Adresse zugeschickt. Ihr Anmeldename setzt sich aus Ihrem Vornamen und Nachnamen zusammen: vorname.nachname
Bitte beachten Sie, dass alles klein geschrieben sein muss, Umlaute werden angepasst, Doppelnamen werden ohne Bindestrich und zusammen geschrieben. Außerdem erhalten Sie ein automatisch generiertes Kennwort. Bei der ersten Nutzung werden Sie aufgefordert, das generierte Kennwort in ein persönliches Kennwort zu ändern.
Sie haben Ihr persönliches Kennwort vergessen? Auf der Seite https://moodle.aim-elearning.org/ haben Sie die Möglichkeit rechts oben „Kennwort vergessen?“ anzuklicken. Ihr persönliches Kennwort wird automatisch zurückgesetzt und Sie erhalten ein neues Kennwort per E-Mail, welches Sie dann bitte wieder in ein persönliches Kennwort abändern.
Die Mitarbeiter-/innen der aim haben keine Möglichkeit Ihr Kennwort für Sie zurückzusetzen. Geben Sie Ihre Zugangsdaten nicht an Dritte weiter, da es sich um einen persönlichen Zugang zur Lernplattform handelt.
Wenn Sie zu keiner weiteren aim-Veranstaltung angemeldet sind, wird Ihr Moodle-Zugang automatisch zwei Wochen nach Veranstaltungsende gelöscht. Bei einer erneuten Anmeldung zu einer aim-Veranstaltung erhalten Sie neue Zugangsdaten.
Ca. eine Woche vor Beginn der Veranstaltung erhalten Sie einen Link per E-Mail zugesendet. Über diesen Link gelangen Sie direkt zum Moodle-Kurs, nachdem Sie Ihre Zugangsdaten eingegeben haben. Hier finden Sie den Zugang zum virtuellen Klassenzimmer BigBlueButton.
Bitte prüfen Sie auch Ihren Spam-Ordner. Die Nachricht wird an Ihre persönliche E-Mail-Adresse, die der aim vorliegt, versendet. Sollten Sie keinen Zugangslink erhalten haben, wenden Sie sich bitte per E-Mail an vc@aim-akademie.org.
Um das virtuelle Klassenzimmer zu betreten, klicken Sie auf den Link, der Ihnen per E-Mail zugeschickt wurde. Alternativ loggen Sie sich mit Ihren Zugangsdaten auf der aim-Moodle-Plattform https://moodle.aim-elearning.org/ ein und gelangen über die Navigation „Meine Kurse“, über die Kursnummer oder über die Suchfunktion oben rechts zum virtuellen Klassenzimmer BigBlueButton. Beim Betreten des Raums wähle Sie bitte „mit Mikrofon“ aus. Sie haben die Möglichkeit Ihr Mikrofon beim Echotest zu prüfen. Sobald der/die Dozent/-in den Raum betreten hat, startet die Übertragung automatisch, frühestens 15 Minuten vor offiziellem Beginn der Veranstaltung.
- Sie hören die anwesenden Personen, werden aber selbst nicht gehört?
Bitte aktivieren Sie Ihr Mikrofon. Das Mikrofon-Symbol finden Sie unten mittig. - Sie sehen die anwesenden Personen, die anwesenden Personen können Sie jedoch nicht sehen?
Bitte aktivieren Sie Ihre Kamera. Das Kamera-Symbol finden Sie unten mittig. - Sie sehen die anwesenden Personen, hören Sie aber nicht?
Bitte klicken Sie auf das Lautsprecher-Symbol, um die Audiospur zu aktivieren.
Schreiben Sie über den Chat, wenn Sie Unterstützung benötigen.
Prüfen Sie die Einstellungen Ihres PC oder Notebooks, evtl. müssen Sie die Windowseinstellungen des Mikrofons oder der Kamera ändern.
Wenn es weiterhin nicht funktioniert, könnte es an den Browsereinstellungen liegen. Wir empfehlen die Nutzung der Internetbrowser „Google Chrome“ oder „Firefox Browser“ als gute Alternative. Sollte ein anderer Browser genutzt werden, hilft es diesen zu wechseln. Dazu muss das Klassenzimmer nochmals verlassen werden, über die drei Punkte oben rechts können Sie das virtuelle Klassenzimmer verlassen. Der Einladungslink muss dann kopiert und in einem anderen Browser geöffnet werden.
Im „Google Chrome“-Browser können Sie unter Einstellungen (die drei Punkte auf der rechten Seite, in der oberen Leiste) folgendes einstellen:
- Einstellungen
- Datenschutz und Sicherheit
- Website Einstellungen: hier sind die aktuell geöffneten Webseiten aufgelistet und Sie können Kamera und Mikrofon zulassen.
- Browsereinstellungen ändern. Unter dem folgenden Link finden Sie eine Anleitung zur Freigabe der Kamera und des Mikrofons im Browser.
Anleitung
Eventuell werden Kamera und Mikrofon durch ein Programm auf dem Rechner blockiert. (z.B. ein Antivirenprogramm). Dies müssen Sie eigenständig prüfen und ggf. deaktivieren. Wir haben darauf keinen Einfluss oder Zugriff.
Wenn unsere Tipps nicht geholfen haben, können Sie auch ohne Kamera und Mikrofon teilnehmen. Nutzen Sie den Textchat, um an der Veranstaltung teilzunehmen.
Tipps für das virtuelle Klassenzimmer YuLinc
Der Zugangslink wird Ihnen ca. eine Woche vor Beginn der Veranstaltung an Ihre persönliche E-Mail-Adresse zugeschickt. In der Nachricht ist auch ein Systemcheck-Link enthalten, mit dem Sie vorab die richtigen Einstellungen für Ihre Kamera und Ihr Mikrofon/Headset testen können. Bitte beachten Sie, dass es sich um einen personalisierten Link handelt, der nur für eine/-n Teilnehmer/-in funktioniert. Geben Sie den Link nicht an Dritte weiter.
Bitte prüfen Sie auch Ihren Spam-Ordner. Der Name des Absenders lautet „YuLinc Online Session Center“. Im Betreff ist das Datum und die Uhrzeit Ihrer Veranstaltung genannt. Die Nachricht wird an Ihre persönliche E-Mail-Adresse, die der aim vorliegt, versendet. Sollten Sie keinen Zugangslink erhalten haben, wenden Sie sich bitte per E-Mail an vc@aim-akademie.org.
Um das virtuelle Klassenzimmer zu betreten, klicken Sie auf den Link „BEITRETEN“, der Ihnen per E-Mail zugeschickt wurde. Sobald der/die Dozent/-in den Raum betreten hat, startet die Übertragung automatisch, frühestens 15 Minuten vor offiziellem Beginn der Veranstaltung. Bitte aktivieren Sie nach Betreten des Raums Ihre Kamera und Ihr Mikrofon, damit der/die Dozent/-in Sie begrüßen kann und um die Funktion zu testen.
Die beiden Symbole zur Aktivierung finden Sie auf der blauen Leiste, oben links. Ein grüner Punkt neben dem jeweiligen Symbol zeigt an, ob die Aktivierung erfolgreich war. Sollte die Aktivierung nicht funktionieren, schreiben Sie bitte über den Textchat im virtuellen Klassenzimmer den/die Dozent/-in an, damit die Übertragungsfreigabe erteilt werden kann. Diese kann verloren gehen, wenn Sie gewollt oder aufgrund von Verbindungsproblemen die Session (Raum) verlassen haben.
Passen Sie in YuLinc die Einstellungen an. Eventuell ist die falsche Kamera und/oder Mikrofon in YuLinc ausgewählt. Ganz unten links in der blauen Leiste gelangt man über das Zahnradsymbol auf die Einstellungen. Unter Video und Audio kann das richtige Mikrofon bzw. die richtige Kamera ausgewählt werden.
Prüfen Sie die Einstellungen Ihres PCs oder Notebooks, evtl. müssen Sie die Windowseinstellungen des Mikrofons oder der Kamera ändern.
Wenn es weiterhin nicht funktioniert, könnte es an den Browsereinstellungen liegen. Wir empfehlen die Nutzung der Internetbrowser „Google Chrome“ oder „Firefox Browser“ als gute Alternative. Sollte ein anderer Browser genutzt werden, hilft es diesen zu wechseln. Dazu muss das Klassenzimmer nochmals verlassen werden, über das dritte Symbol in der blauen Leiste („Session verlassen“). Der Einladungslink muss dann kopiert und in einem anderen Browser geöffnet werden.
Im „Google Chrome“-Browser können Sie unter Einstellungen (die drei Punkte auf der rechten Seite, in der oberen Leiste) folgendes einstellen:
- Einstellungen
- Datenschutz und Sicherheit
- Website Einstellungen: Hier sind die aktuell geöffneten Webseiten aufgelistet und Sie können Kamera und Mikrofon zulassen.
- Browsereinstellungen ändern. Unter dem folgenden Link finden Sie eine Anleitung zur Freigabe der Kamera und des Mikrofons im Browser.
Anleitung
Eventuell werden Kamera und Mikrofon durch ein Programm auf dem Rechner blockiert. (z.B. ein Antivirenprogramm). Dies müssen Sie eigenständig prüfen und ggf. deaktivieren. Hierauf haben wir keinen Einfluss oder Zugriff.
Wenn unsere Tipps nicht geholfen haben, können Sie auch ohne Kamera und Mikrofon teilnehmen. Nutzen Sie den Textchat, um an der Veranstaltung teilzunehmen.
Mit wenigen Angaben und Klicks zur richtigen Veranstaltung!
Ob Vortrag, Seminar, Lehrgang, Sprachkurs oder Ferienakademie, bei der aim finden Erzieher/-innen, Lehrkräfte, Kita- und Schulleitungen, pädagogische Fach- und Führungskräfte, Dozierende, Kinder und Jugendliche passende Weiterbildungsangebote.